Groups¶
Overview¶
Groups in Morpheus define what resources a user has access to. Group access is defined by User Roles. Clouds are added to groups, and a User can only access the Clouds that are in the Groups their Role(s) gives them access to. Resources such as Networks, Datastores, Resources Pools, and Folders have additional Group access settings.
Policies applied to a Group will be enforced on all Instances provisioned or moved into that Group.
Note
Groups are not multi-tenant. A group only exists in the tenant is it is created in.
The Groups view displays all current groups, includes search feature, and also enables the addition of new groups.
To View Groups:
Select the Infrastructure link in the navigation bar
Click the Groups link
UI¶
Select the Infrastructure link in the navigation bar
Click the Groups link
CLI¶
View all groups:
groups listTo use the group:groups use <id>orgroups use "group name"Json output of a specific group:groups get <id> -jorgroups get "group name" -j
API¶
View all groups:
curl https://api.gomorpheus.com/api/groups -H "Authorization: BEARER access_token"View a specific group:curl https://api.gomorpheus.com/api/groups/:id -H "Authorization: BEARER access_token"
Adding Groups¶

To add a group:
Select the Infrastructure link in the navigation bar
Click the Groups link
Click the Create Group button
Input out the Name and Location (optional) fields
Click the Save Changes button to save
Managing Groups¶
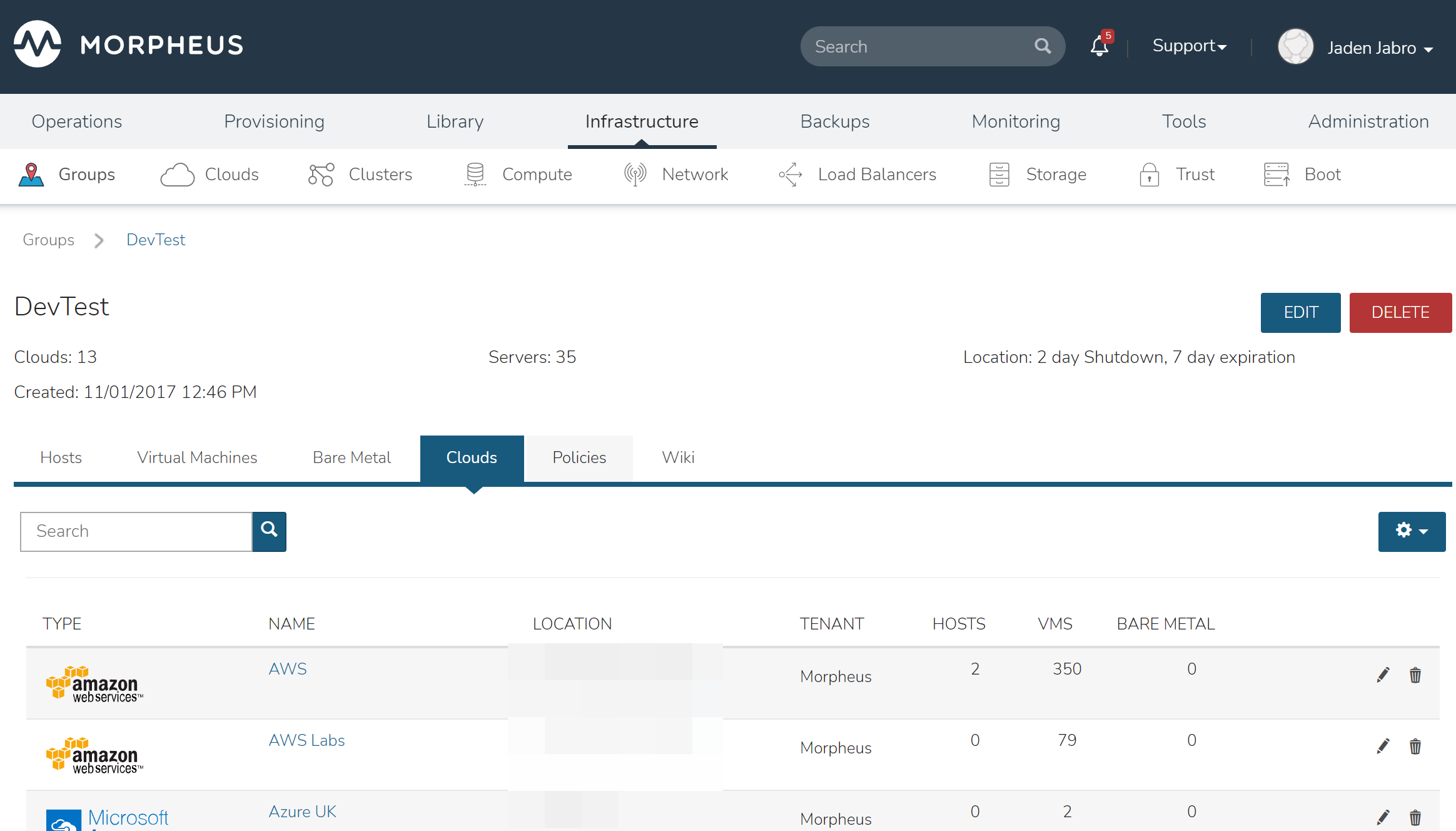
To view a Group:
Select the Infrastructure link in the navigation bar
Click the Groups link
Click the Group name to view/modify
Available tabs in group view
- Hosts
Lists available hosts in the group and displays power, os, name, type, cloud, ip address, nodes, disc space, memory, and status. You can add a host from this tab panel by clicking Add Host.
- Virtual Machines
List all Virtual Machines in the Group.
- Bare Metal
List all Bare Metal Hosts added to the Group
- Clouds
Lists Clouds added to the Group. Existing Clouds or new Clouds can be added from the Group by clicking Add Cloud.
- Policies
Lists and allows creation or management of Policies applied to the Group.
Edit Group¶
To edit a group:
Select the Infrastructure link in the navigation bar.
Click the Groups link.
Click the name of the group you wish to edit.
Click the Edit button.
From the Edit Group Wizard modify information as needed.
Click the Save Changes button to save.
Delete Group¶
To delete a group:
Select the Infrastructure link in the navigation bar.
Click the Groups link.
Click the name of the group you wish to delete.
Click the Delete button.
Confirm
User Access¶
Important
User access to Groups is determined by their user Role(s). Group access for Roles can be configured in the Group Access section of a Roles Settings.