Virtual Desktop Persona¶
The Morpheus VDI Persona provides a virtual desktop environment to grant users access to workstations and applications in a secure manner. Deploy pools of virtual machines on any supported Morpheus Cloud for users to reserve and use! Morpheus leverages open source client technologies, such as Apache Guacamole, to provide a performant and secure virtual desktop client for the end user while wrapping its frontend in a completely new framework. For information on configuring VDI pools for consumption in the Virtual Desktop Persona, see the Tools section of Morpheus docs.
Note
This is not an integration with existing VDI Pool Managers such as VMWare Horizon, Citrix VDI, or Nutanix XiFrame. It is a standalone Morpheus feature.
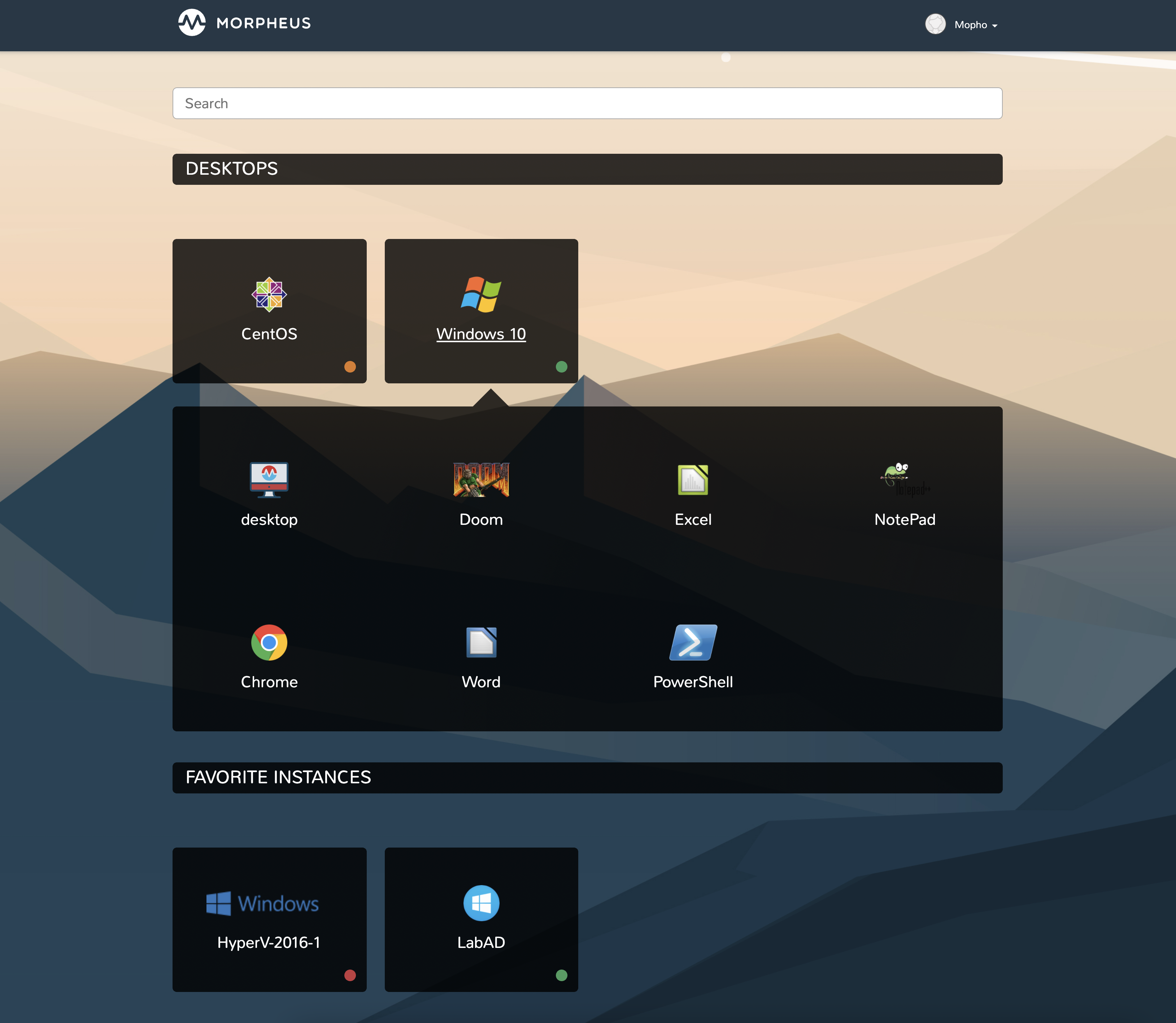
Key Features¶
VDI Pool Management
Virtual Desktop Persona
RDP/SSH/VNC Console Support
RDP Remote App Support
Clipboard Copy/Paste
HiDPI Support
Auto Compression Scanning based on User Bandwidth
Audio Playback (RDP)
Local Printer (RDP)
Auto-Resize
Auto-Login based on Morpheus User Settings
Customizable User Background
Configuring Access to the Virtual Desktop Persona¶
Access to the Virtual Desktop Persona and individual VDI pools is handled through the user Role and, where applicable, Tenant Role. When creating a new Role, access is restricted to the Virtual Desktop Persona and all VDI pools by default. To grant access:
Navigate to the Role (Administration > Roles > Selected Role)
Access the Personas tab
Toggle the Virtual Desktop permission to “Full” or “None”
Access the VDI Pool Access tab
Toggle access to selected VDI pools to “Full” or “None”, you can also toggle permission on all pools to “Full” or “None” with the Global Access selection
Role changes are saved automatically, there is no need to manually save
Launching a VDI Instance¶
VDI Instances are launched from the Virtual Desktops Persona. Depending on Role permissions, your account may default to this view or may even restrict you solely to this view. To access the Virtual Desktops Persona from the standard view or from another Persona, click on the user’s name in the upper-right corner of the application window. When available, this dropdown menu will list the standard Morpheus Persona view as well as any other Personas the user has permission to access. Click on Virtual Desktop to access the Virtual Desktop Persona.
The Virtual Desktop Persona view lists out each of the virtual desktop types they can access. Click on the desired virtual desktop type to launch it. If there are virtual apps available for any listed desktop types, they are presented in a flyout menu alongside a “desktop” option to access the base OS over an individual app. Items categorized as “Desktops” are VDI pools configured in the Tools menu of the Standard Persona. Items categorized as “Instances” are Instances favorited by the current user in the Standard Persona (if they have access and they have favorited any Instances). Clicking on an Instance tile offers quick access to the Instance console.
Important
Virtual Desktops are launched in a pop-up window. Be sure your web browser is not blocking pop-ups or create an appropriate exception for Morpheus virtual desktop pop-ups.
Changing the Virtual Desktop Persona Background¶
The Morpheus Virtual Desktop Persona includes default backgrounds for an elegant look out of the box. If desired, users may change this background to suit personal taste or organizational branding. This change is unique to each individual account. At this time, there is no option for appliance-wide whitelabeling for Virtual Desktop Persona backgrounds.
Click on the user’s name in the far upper-right corner of the application window
Click USER SETTINGS
The section for “VDI Settings” is in the lower-right corner of the page
Mark the RESET box and click SAVE to reset the Virtual Desktop Persona to the default background
Click “Browse” and upload a local image to add a custom background
Click SAVE