Automation¶
Library > Automation
The Automation section is composed of Tasks and Workflows. Tasks can be scripts added directly, scripts and blueprints from the Library section, recipes, playbooks, salt states, puppet agent installs, or http (api) calls. These Tasks are are combined into workflows, which can be selected to run at provision time or executed on existing instances via Actions > Run Workflow.
Tasks¶
Overview¶
There are many Task Types available, including scripts added directly, scripts and templates from the Library section, recipes, playbooks, salt states, puppet agent installs, and http (api) calls. Tasks are primarily created for use in Workflows, but a single Task can be executed on an existing instance via Actions > Run Task.
Role Permissions¶
The User Role Permission ‘Provisioning: Tasks FULL’ is required to create, edit and delete tasks.
Tasks Types that can execute locally against the Morpheus Appliance have an additional Role Permission: Tasks - Script Engines. Script Engine Task Types will be hidden for users without Tasks - Script Engines role permissions.
Common Options¶
When creating a Task, the required and optional inputs will vary significantly by the Task type. However, there are options which are common to Tasks of all types.
Target Options¶
When creating a Task, users can select a target to perform the execution. Some Task types allow for any of the three execution targets listed below and some will limit the user to two or just one. The table in the next section lists the available execution targets for each Task type.
Resource: A Morpheus-managed Instance or server is selected to execute the Task
Local: The Task is executed by the Morpheus appliance node
Remote: The user specifies a remote box which will execute the Task
Execute Options¶
Retryable: When marked, this Task can be configured to be retried in the event of failure
Retry Count: The maximum number of times the Task will be retried when there is a failure
Retry Delay: The length of time (in seconds) Morpheus will wait to retry the Task
Allow Custom Config: When marked, a text area is provided at Task execution time to allow the user to pass extra variables or specify extra configuration. See the next section for an example.
Allow Custom Config¶
When “Allow Custom Config” is marked on a Task, the user is shown a text area for custom configuration when the Task is executed manually from the Tasks List Page. If the Task is to be part of an Operational Workflow, mark the same box on the Workflow rather than on the Task to see the text area at execution time. This text area is inside the “Advanced Options” section, which must be expanded in order to reveal the text area. Within the text area, add a JSON map of key-value pairs which can be resolved within your automation scripts. This could be used to pass extra variables that aren’t always needed in the script or for specifying extra configuration.
Example JSON Map:
{"key1": "value1",
"key2": "value2",
"os": "linux",
"foo": "bar"}
When the Task is executed, these extra variables would be resolved where called into the script such as in the following simple BASH script example:
echo "<%=customOptions.os%>"
echo "<%=customOptions.foo%>"
The above example would result in the following output:
linux
bar
Task Types¶
Task Type |
Task Description |
Source Options |
Execute Target Options |
Configuration Requirements |
Role Permissions Requirements |
|
|---|---|---|---|---|---|---|
|
Ansible |
Runs an Ansible playbook. Ansible Integration required |
Ansible Repo (Git) |
Local, Resource |
Existing Ansible Integration |
Provisioning: Tasks |
|
Ansible Tower |
Relays Ansible calls to Ansible Tower |
Tower Integration |
Local, Remote, Resource |
Existing Ansible Tower Integration |
Provisioning: Tasks |
|
Chef bootstrap |
Executes Chef bootstrap and run list. Chef Integration required |
Chef Server |
Resource |
Existing Chef Integration |
Provisioning: Tasks |
|
Send an email from a Workflow |
Task Content |
Local |
SMTP Configured |
Provisioning: Tasks |
|
|
Groovy script |
Executes Groovy Script locally (on Morpheus app node) |
Local, Repository, Url |
Local |
None |
Provisioning: Tasks, Tasks - Script Engines |
|
HTTP |
Executes REST call for targeting external API’s. |
Local |
Local |
None |
Provisioning: Tasks |
|
Javascript |
Executes Javascript locally (on Morpheus app node) |
Local |
Local |
None |
Provisioning: Tasks, Tasks - Script Engines |
|
jRuby Scirpt |
Executes Ruby script locally (on Morpheus app node) |
Local, Repository, Url |
Local |
None |
Provisioning: Tasks, Tasks - Script Engines |
|
Library Script |
Creates a Task from an existing Library Script (Library > Templates > Script Templates) |
Library Script |
Resource |
Existing Library Script |
Provisioning: Tasks |
|
Library Template |
Creates a Task from an existing Library Template (Library > Templates > Spec Templates) |
Library Template |
Resource |
Existing Library Templates |
Provisioning: Tasks |
Nested Workflow |
Embeds a Workflow into a Task which allows the Workflow to be nested within other Workflows for situations when common Task sets are frequently used in Workflows |
N/A |
Local |
N/A |
Provisioning: Tasks, Provisioning: Workflows |
|
|
PowerShell Script |
Execute PowerShell Script on the Target Resource |
Local, Repository, Url |
Remote, Resource, Local |
None |
Provisioning: Tasks |
|
Puppet Agent Install |
Executes Puppet Agent bootstrap, writes |
Puppet Master |
Resource |
Existing Puppet Integration |
Provisioning: Tasks |
|
Python Script |
Executes Python Script locally |
Local, Repository, Url |
Local |
|
Provisioning: Tasks, Tasks - Script Engines |
|
Restart |
Restarts target VM/Host/Container and confirms startup status before executing next task in Workflow |
System |
Resource |
None |
Provisioning: Tasks |
|
Shell Script |
Executes Bash script on the target resource |
Local, Repository, Url |
Local, Remote, Resource |
None |
Provisioning: Tasks |
|
vRealize Orchestrator Workflow |
Executes vRO Workflow on the Target Resource |
vRO Integration |
Local, Resource |
Existing vRO Integration |
Provisioning: Tasks |
|
Write Attributes |
Add arbitrary values to the Attributes map of the target resource |
N/A |
Local |
Provide map of values as valid JSON |
Provisioning: Tasks |
Task Configuration¶
Ansible Playbook

NAME: Name of the Task
CODE: Unique code name for API, CLI, and variable references
ANSIBLE REPO: Select existing Ansible Integration
GIT REF: Specify tag or branch (Option, blank assumes default)
PLAYBOOK: Name of playbook to execute, both
playbookandplaybook.ymlformat supportedTAGS: Enter comma separated tags to filter executed tasks by (ie
--tags)SKIP TAGS: Enter comma separated tags to run the playbook without matching tagged tasks (ie
--skip-tags)
Important
Using different Git Refs for multiple Ansible Tasks in same Workflow is not supported. Git Refs can vary between Workflows, but Tasks in each Workflow must use the same Git Ref.
Ansible Tower Job

NAME: Name of the Task
CODE: Unique code name for API, CLI, and variable references
TOWER INTEGRATION: Select an existing Ansible Tower integration
INVENTORY: Select an existing Inventory, when bootstrapping an Instance, Morpheus will add the Instance to the Inventory
GROUP: Enter a group name, when bootstrapping an Instance, Morpheus will add the Instance to the Group if it exists. If it does not exist, Morpheus will create the Group
JOB TEMPLATE: Select an existing job template to associate with the Task
SCM OVERRIDE: If needed, specify an SCM branch other than that specified on the template
EXECUTE MODE: Select Limit to Instance (template is executed only on Instance provisioned), Limit to Group (template is executed on all hosts in the Group), Run for all (template is executed on all hosts in the Inventory), or Skip Execution (to skip execution of the template on the Instance provisioned)
Chef bootstrap

NAME: Name of the Task
CODE: Unique code name for API, CLI, and variable references
CHEF SERVER: Select existing Chef integration
ENVIRONMENT: Populate Chef environment, or leave as
_defaultRUN LIST: Enter Run List, eg
role[web]DATA BAG KEY: Enter data bag key (will be masked upon save)
DATA BAG KEY PATH: Enter data bag key path, eg
/etc/chef/databag_secretNODE NAME: Defaults to Instance name, configurable
NODE ATTRIBUTES: Specify attributes inside the
{}
Groovy script

NAME: Name of the Task
CODE: Unique code name for API, CLI, and variable references
RESULT TYPE: Single Value, Key/Value Pairs, or JSON
CONTENT: Contents of the Groovy script if not sourcing it from a repository
Email
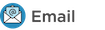
NAME: Name of the Task
CODE: Unique code name for API, CLI, and variable references
SOURCE: Choose local to draft or paste the email directly into the Task. Choose Repository or URL to bring in a template from a Git repository or another outside source
EMAIL ADDRESS: Email addresses can be entered literally or Morpheus automation variables can be injected, such as
<%=instance.createdByEmail%>SUBJECT: The subject line of the email, Morpheus automation variables can be injected into the subject field
CONTENT: The body of the email is HTML. Morpheus automation variables can be injected into the email body when needed
SKIP WRAPPED EMAIL TEMPLATE: The Morpheus-styled email template is ignored and only HTML in the Content field is used
Tip
To whitelabel email sent from Tasks, select SKIP WRAPPED EMAIL TEMPLATE and use an HTML template with your own CSS styling
HTTP (API)

NAME: Name of the Task
CODE: Unique code name for API, CLI, and variable references
RESULT TYPE: Single Value, Key/Value Pairs, or JSON
URL: An HTTP or HTTPS URL as the HTTP Task target
HTTP METHOD: GET (default), POST, PUT, PATCH, HEAD, or DELETE
AUTH USER: Username for username/password authentication
PASSWORD: Password for username/password authentication
BODY: Request Body
HTTP HEADERS: Enter requests headers, examples below:
Authorization
Bearer token
Content-Type
application/json
IGNORE SSL ERRORS: Mark when making REST calls to systems without a trusted SSL certificate
Javascript

NAME: Name of the Task
CODE: Unique code name for API, CLI, and variable references
RESULT TYPE: Single Value, Key/Value Pairs, or JSON
SCRIPT: Javascript contents to execute
jRuby Script

NAME: Name of the Task
CODE: Unique code name for API, CLI, and variable references
RESULT TYPE: Single Value, Key/Value Pairs, or JSON
CONTENT: Contents of the jRuby script is entered here if it’s not being called in from an outside source
Library Script

NAME: Name of the Task
CODE: Unique code name for API, CLI, and variable references
RESULT TYPE: Single Value, Key/Value Pairs, or JSON
SCRIPT: Search for an existing script in the typeahead field
Library Template

NAME: Name of the Task
CODE: Unique code name for API, CLI, and variable references
TEMPLATE: Search for an existing template in the typeahead field
Nested Workflow
Powershell Script

NAME: Name of the Task
CODE: Unique code name for API, CLI, and variable references
RESULT TYPE: Single Value, Key/Value Pairs, or JSON
ELEVATED SHELL: Run script with administrator privileges
IP ADDRESS: IP address of the PowerShell Task target
PORT: SSH port for PowerShell Task target (5985 default)
USERNAME: Username for PowerShell Task target
PASSWORD: Password for PowerShell Task target
Content: Enter script to execute if not calling the script in from an outside source
Note
Setting the execution target to local requires Powershell to be installed on the Morpheus appliance box(es). Microsoft Documentation contains installation instructions for all major Linux distributions and versions.
Puppet Agent Install

NAME: Name of the Task
CODE: Unique code name for API, CLI, and variable references
PUPPET MASTER: Select Puppet Master from an existing Puppet integration
PUPPET NODE NAME: Enter Puppet node name. Variables supported eg.
<%= instance.name %>PUPPET ENVIRONMENT: Enter Puppet environment, eg.
production
Python Script

Important
Beginning with Morpheus version 4.2.1, Python Tasks use virtual environments. For this reason,
virtualenvmust be installed on your appliances in order to work with Python Tasks. See the information below for more detailed steps to installvirtualenvon your Morpheus appliance node(s).NAME: Name of the Task
CODE: Unique code name for API, CLI, and variable references
RESULT TYPE: Single Value, Key/Value Pairs, or JSON
CONTENT: Python script to execute is entered here if not pulled in from an outside repository
COMMAND ARGUMENTS: Optional arguments passed into the Python script. Variables supported eg.
<%= instance.name %>ADDITIONAL PACKAGES: Additional packages to be installed after
requirements.txt(if detected). Expected format for additional packages: ‘packageName==x.x.x packageName2==x.x.x’, the version must be specifiedPYTHON BINARY: Optional binary to override the default Python binary
Enterprise Proxy Considerations
Additional considerations must be made in enterprise proxy environments where Python Tasks are run with additional package download requirements. These additional packages are downloaded using
pipand may not obey global Morpheus proxy rules. To deal with this, create or edit the pip configuration file at/etc/pip.conf. Your configuration should include something like the following:[global] proxy = http://some-proxy-ip.com:8087
For more information, review the Pip documentation on using proxy servers here.
CentOS 7 / Python 2.7 (RHEL system Python)
With a fresh install of Morpheus on a default build of CentOS 7, Python Tasks will not function due to the missing requirement of
virtualenv.If you attempt to run a python task, you will get an error similar to the following:
Task Execution Failed on Attempt 1 sudo: /tmp/py-8ae51ebf-749c-4354-b6e4-11ce541afad5/bin/python: command not found
In order to run Morpheus Python Tasks in CentOS 7, install
virtualenv:yum install python-virtualenvIf you require
python3, you can specify the binary to be used while building the virtual environment. In a default install, do the following:yum install python3. Then, in your Morpheus Python Task, specify the binary in the PYTHON BINARY field as “/bin/python3”. This will build a virtual environment in/tmpusing thepython3binary, which is equivalent to making a virtual environment like so:virtualenv ~/venv -p /bin/python3.If you wish to install additional Python packages into the virtual environment, put them in
pipformat and space-separated into the ADDITIONAL PACKAGES field on the Python Task. Use the help text below the field to ensure correct formatting.CentOS 8 and Python
In CentOS 8, Python is not installed by default. There is a
platform-pythonbut that should not be used for anything in userland. The error message with a default install of CentOS 8 will be similar to this:Task Execution Failed on Attempt 1 sudo: /tmp/py-cffc9a8f-c40d-451d-956e-d6e9185ade33/bin/python: command not found
The default
virtualenvfor CentOS 8 is the python3 variety, for Morpheus to use Python Tasks, do the following:yum install python3-virtualenvIf Python2 is required, do the following:
yum install python2and specify/bin/python2as the PYTHON BINARY in your Morpheus Task.This will build a
virtualenvin/tmpusing thepython2binary, which is equivalent to making avirtualenvlike so:virtualenv ~/venv -p /bin/python2If you wish to install additional Python packages into the virtual environment, put them in
pipformat and space-separated into the ADDITIONAL PACKAGES field on the Python Task. Use the help text below the field to ensure correct formatting.Restart

NAME: Name of the Task
CODE: Unique code name for API, CLI, and variable references
Shell Script

NAME: Name of the Task
CODE: Unique code name for API, CLI, and variable references
RESULT TYPE: Single Value, Key/Value Pairs, or JSON
SUDO: Mark the box to run the script as
sudoCONTENT: Script to execute is entered here if not pulled in from an outside repository
Tip
When the EXECUTE TARGET option is set to “Local” (in other words, the Task is run on the appliance itself), two additional fields are revealed: GIT REPO and GIT REF. Use GIT REPO to set the PWD shell variable (identifies the current working directory) to the locally cached repository (ex. /var/opt/morpheus-node/morpheus-local/repo/git/76fecffdf1fe96516e90becdab9de) and GIT REF to identify the Git branch the Task should be run from if the default (typically main or master) shouldn’t be used. If these options are not set, the working folder will be /opt/morpheus/lib/tomcat/temp which would not allow scripts to reference file paths relative to the repository (if needed).
vRealize Orchestrator Workflow

NAME: Name of the Task
CODE: Unique code name for API, CLI, and variable references
RESULT TYPE: Single Value, Key/Value Pairs, or JSON
vRO INTEGRATION: Select an existing vRO integration
WORKFLOW: Select a vRO workflow from the list synced from the selected integration
PARAMETER BODY (JSON):
Write Attributes

NAME: Name of the Task
CODE: Unique code name for API, CLI, and variable references
ATTRIBUTES: A JSON map of arbitrary values to write to the attributes property of the target resource
Tip
This is often useful for storing values from one phase of a Provisioning Workflow for access in another phase. See the video demo below for a complete example.
Task Management¶
Adding Tasks¶
Select Automation from within the Library menu
On the Tasks tab, click the Add button
From the New Task Wizard input a name for the task
Select the type of task from from the type dropdown
Input the appropriate configuration details. These will vary signficiantly based on the selected Task type. More details on each Task type are contained in the preceding sections.
Once done, click SAVE CHANGES
Tip
When writing a Task config, it’s often necessary to reference Morpheus variables which pertain to the specific Instance the Task is being run against. Morpheus includes a pop-out column along the right side of the Add/Edit Task modal which lists available variables. Click and drag the relevant variable into the config area and Morpheus will automatically fill in the variable call formatted for the currently chosen Task type. See the screenshot below.
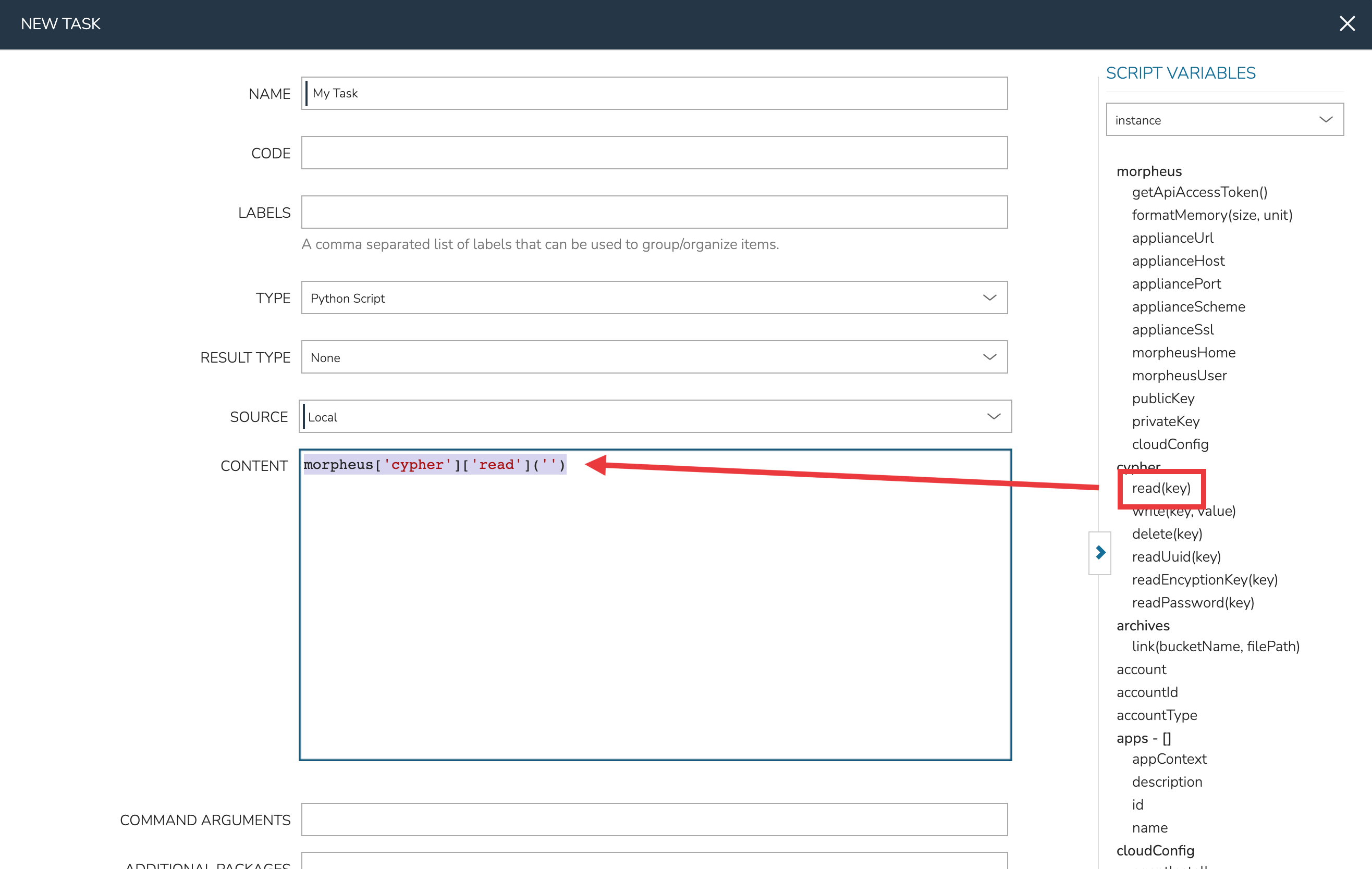
Editing Tasks¶
Select Automation from within the Library menu
Click the pencil icon (✎) on the row of the task you wish to edit
Modify Task as needed
Once done, click SAVE CHANGES
Deleting Tasks¶
Select Automation from within the Library menu
Click the trash icon (🗑) on the row of the Task you wish to delete
Task Results¶
Overview¶
Using Task results, the output from any preceding Tasks within the same Workflow phase is available to be called into additional Tasks. The results are stored on the results variable. Since results are available to all Tasks, we can use results from any or all prior Tasks so long as they are executed within the same provision phase.
In script type tasks, if a RESULT TYPE is set, Morpheus will store the output on the results variable. It’s important to understand that the result type indicates the format of the Task output Morpheus should expect. Morpheus will parse that output into a Groovy map which can be retrieved and further parsed by resolving the results variable. If the RESULT TYPE is incorrectly set, Morpheus may not be able to store the Task results correctly. Jump to the section on Script Config Examples to see how script results are processed in various example cases.
Results Types¶
- Single Value
Entire task output is stored in
<%=results.taskCode%>or<%=results["Task Name"]%>variable.
- Key/Value pairs
Expects
key=value,key=valueoutput. Entire task output is available with<%=results.taskCode%>or<%=results["Task Name"]%>variable (output inside[]). Individual Values are available with<%=results.taskCode.key%>variables.
- JSON
Expects
key:value,key:valuejson formatted output. Entire task output is available with<%=results.taskCode%>or<%=results["Task Name"]%>variable (output inside[]). Individual Values are available with<%=results.taskCode.key%>variables.
Important
The entire output of a script is treated as results, not just the last line. Ensure formatting is correct for the appropriate result type. For example, if Results Type is json and the output is not fully json compatible, the result would not return properly.
Important
Task results are not supported for Library Script task types
Script Config Examples¶
- Single Value using Task Code
- Source Task Config
NAME: Var Code (single)
CODE: singleExample
RESULT TYPE: Single Value
SCRIPT:
echo "string value"
Source Task Output:
string value- Results Task Config (using task code in variable)
NAME: N/A
CODE: N/A
RESULT TYPE: N/A
SCRIPT:
echo "single: <%=results.singleExample%>"
Results Task Output:
single: string value- Single Value using Task Name
- Source Task Config
- NAME
Var Code
- CODE
none
- RESULT TYPE
Single Value
- SCRIPT
echo "string value"
- Source Task Output
string value- Results Task using task name in variable
- Results Task Script
echo "task name: <%=results["Var Code"]%>"- Results Task Output
task name: test value
- Key/Value Pairs
- Source Task Config
- NAME
Var Code (keyval)
- CODE
keyvalExample
- RESULT TYPE
Key/Value pairs
- SCRIPT
echo "flash=bang,ping=pong"
- Source Task Output
flash=bang,ping=pong- Results Task for all results
- Results Task Script
echo "keyval: <%=results.keyvalExample%>"- Results Task Output
keyval: [flash:bang, ping:pong]
- Results Task for a single value)
- Results Task Script
echo "keyval value: <%=results.keyvalExample.flash%>"- Results Task Output
keyval value: bang
- JSON
- Source Task Config
- NAME
Var Code (json)
- CODE
jsonExample
- RESULT TYPE
JSON
- SCRIPT
echo "{\"ping\":\"pong\",\"flash\":\"bang\"}"
- Source Task Output
{"ping":"pong","flash":"bang"}- Results Task for all results
- Results Task Script
echo "json: <%=results.jsonExample%>"- Results Task Output
json: [ping:pong, flash:bang]
- Results Task for a single value
- Results Task Script
echo "json value: <%=results.jsonExample.ping%>"- Results Task Output
json value: pong
- Multiple Task Results
- Results Task Script
echo "single: <%=results.singleExample%>" echo "task name: <%=results["Var Code"]%>" echo "keyval: <%=results.keyvalExample%>" echo "keyval value: <%=results.keyval.flash%>" echo "json: <%=results.jsonExample%>" echo "json value: <%=results.jsonExample.ping%>"
- Results Task Output
single: string value task name: string value keyval: [flash:bang, ping:pong] keyval value: bang json: [ping:pong, flash:bang] json value: pong
Workflow Config¶
Add one or multiple tasks with Results Type configured to a workflow, and the results will be available to all tasks in the same phase of the workflow via the <%=results.variables%> during the workflow execution.
Task Results are only available to tasks in the same workflow phase
Task Results are only available during workflow execution
Workflows¶
Workflows are groups of Tasks, which are described in detail in the preceding section. Operational Workflows can be run on-demand against an existing Instance or server from the Actions menu on the Instance or server detail page. Additionally, they can be scheduled to run on a recurring basis through Morpheus Jobs (Provisioning > Jobs).
Provisioning Workflows are associated with Instances at provision time (in the Automation tab of the Add Instance wizard) or after provisioning through the Actions menu on the Instance detail page. Provisioning Workflows assign Tasks to various stages of the Instance lifecycle, such as Provision, Post Provision, and Teardown. When the Instance reaches a given stage, the appropriate Tasks are run. Task results and output can be viewed from the History tab of the Instance or server detail page.
Provisioning Workflow Execution Phases¶
Phase |
Description |
Usage Example |
Notes |
|---|---|---|---|
Configuration |
Tasks are run prior to initial calls to the specified cloud API to initiate provisioning |
Call to an external platform to dynamically generate a hostname prior to kicking off provisioning or dynamically altering configuration of a Catalog Item prior to provisioning |
|
Price |
Price Phase Tasks are only invoked when the Workflow is tied to a Layout. Like the Configuration Phase, these Tasks are run prior to any calls made to the target Cloud API and allow pricing data to be overridden for the Workload being provisioned. A “spec” variable containing Instance config is passed into the Task and a specific return payload is expected in order to work properly. Any other pricing (such as on the Service Plan) is overridden. See the section below for a detailed example of this Phase being used. |
An MSP customer calling out to a custom pricing API to deliver Instance pricing to their own customers. |
See the section below on Price Phase implementation for a detailed setup example. |
Pre Provision |
For VMs, Tasks are run after the VM is running and prior to any Tasks in the Provision phase. For containers, Tasks in this phase are run on the Docker host and prior to |
Prepare a Docker host to run containers |
Pre Provision can be used for a Blueprint so it is added before a script which is set at the Provision phase executes. Pre Provision for scripts is mainly for Docker as you can execute on the host before the container is running. |
Provision |
Like pre-provision, Tasks for VMs are run after the VM is running. For containers, these Tasks are run on the containers once they are running on the host. For many users, this is the most commonly-used phase. |
Join the server to a domain |
Tasks included with in the Provision phase are considered to be vital to the health of the Instance. If a Task in the Provision phase fails, the Workflow will fail and the Instance provisioning will also fail. Tasks not considered to be vital to the existence of the Instance should go in the Post Provision phase where their failure will not constitute failure of the Instance. |
Post Provision |
Tasks are run after the entire provisioning process has completed |
Disable UAC or Windows Firewall on a Windows box or join Active Directory |
When adding a node to an Instance, Tasks in this phase will be run on all nodes in the Instance after the new node is provisioned. This is because Post Provision operations may need to affect all nodes, such as when joining a new node to a cluster. Tasks in Pre Provision and Provision phases would only be run on the new node in this scenario. |
Start Service |
Tasks in this phase are intended to start the service associated with the Instance type. |
Include a script to start the service associated with the Instance (such as MySQL) which will execute when the Start Service action is selected from the Instance detail page |
Start services is manually run from the Instance detail page and is designed to refer to the service the Instance provides. |
Stop Service |
Tasks in this phase intended to stop the service associated with the Instance type. |
Include a script to stop the service associated with the Instance (such as MySQL) which will execute when the Stop Service action is selected from the Instance detail page |
Stop services is manually run from the Instance detail page and is designed to refer to the service the Instance provides. |
Pre Deploy |
Tasks in this phase are run when a new deploy is triggered from the Deploy tab of the Instance detail page, prior to the deploy taking place. |
Extract files from a deploy folder and move them to their final positions prior to deploy |
Deployments are manually triggered from the Instance detail page and are designed to refer to deployment of services, like a website or database. |
Deploy |
Tasks in this phase are run when a new deploy is triggered from the Deploy tab of the Instance detail page, after the deploy has completed |
Update configuration files or inject connection details from the environment at completion of the deploy process |
Deployments are manually triggered from the Instance detail page and are designed to refer to deployment of services, like a website or database. |
Reconfigure |
Tasks in this phase are run when the reconfigure action is made against an Instance or host |
Rescan or restart the Instance after a disk is added |
|
Teardown |
Tasks are run during VM or container destroy |
Remove Active Directory objects prior to tearing down the Instance |
|
Shutdown |
Tasks are run immediately before the target is shutdown |
Send an update on Instance power state to a CMDB |
|
Startup |
Tasks are run immediately before the target is started |
Send an update on Instance power state to a CMDB |
Add Workflow¶
Select the Library link in the navigation bar
Select Automation from the sub-navigation menu
Click the Workflows tab to show the Workflows tab panel
Click the + Add dropdown and select a Workflow type (Operational or Provisioning, see the section above for more on Workflow type differences)
From the New Workflow Wizard input a name for the workflow
Optionally input a description and a target platform
Add Tasks and Inputs using the typeahead fields, Tasks must be added to the appropriate phases for Provisioning Workflows
If multiple tasks are added to the same execution phase, their execution order can be changed by selecting the grip icon and dragging the task to the desired execution order
For multi-Tenant environments, select Public or Private visibility for the Workflow
For Operational Workflows, optionally mark “Allow Custom Config” from the Advanced Options section if needed. See the next section for more on this selection
Click the SAVE CHANGES button to save
Note
When setting Workflow visibility to Public in a multi-Tenant environment, Tenants will be able to see the Workflow and also execute it directly from the Workflows list (if it’s an Operational Workflow). They will not be able to edit or delete the Workflow.
Allow Custom Config¶
When “Allow Custom Config” is marked on Operational Workflows, the user is shown a text area for custom configuration at execution time. This text area is inside the “Advanced Options” section, which must be expanded in order to reveal the text area. Within the text area, add a JSON map of key-value pairs which can be resolved within your automation scripts. This could be used to pass extra variables that aren’t always needed in the script or for specifying extra configuration.
Example JSON Map:
{"key1": "value1",
"key2": "value2",
"os": "linux",
"foo": "bar"}
When the Workflow is executed, these extra variables would be resolved where called into the script such as in the following simple BASH script example:
echo "<%=customOptions.os%>"
echo "<%=customOptions.foo%>"
The above example would result in the following output:
linux
bar
Retrying Workflows¶
When a Workflow fails, Morpheus allows users to retry from the failed Task. Access the Workflow execution from the executions list page (Provisioning > Executions), from the Executions tab of the Workflow detail page (Library > Automation > Workflows > Selected Workflow), or from the History tab on the Instance detail page (Provisioning > Instances > Selected Instance). From the execution, select the Retry button which looks like a clockwise circular arrow and is highlighted in the screenshot below. This can be very useful as it allows you to resume what could potentially be a very long running Workflow from a point of failure without needing to start from the beginning. Similarly, if a provisioned Instance is in a failed state due to a failure in an attached Workflow (such as a failed Task in the Provision phase of an attached Provisioning Workflow), the user can opt to resume the Tasks from the failure point after making a correction and restore the Instance to a successfully-provisioned state.
Retry Workflow Tasks Video Demo
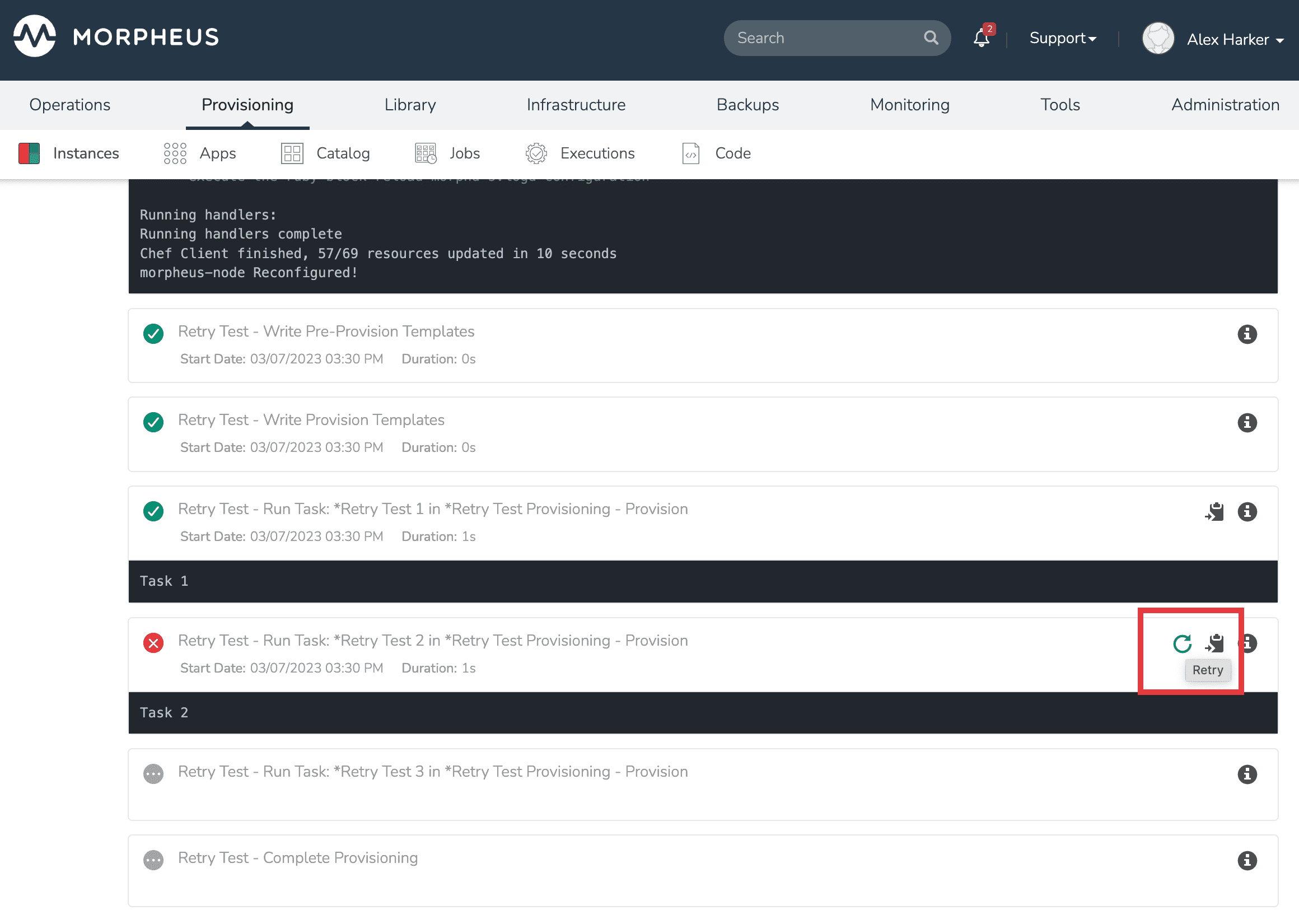
Cancelling Workflow Tasks¶
When a Workflow is running, Morpheus offers the capability of cancelling a Task and stopping any subsequent Tasks from starting. When viewed later in History or Executions, this leaves the Task and Workflow in a cancelled state. This is useful if you have a very long-running Task that you know will fail and wish to cancel or if you want to prevent a “retryable” Task from running again.
To cancel a Workflow, open the execution. Within the running Task will be a cancel button, click the button to interrupt the Workflow. Once cancelled, see that the Workflow and Task are now considered to be in a cancelled state which is shown in the UI. At this point the cancel button becomes a retry button and the Task could be resumed if desired.
Note
Cancelling a Task doesn’t actually interrupt the process already running on the workloads themselves. It simply interrupts the Workflow and stops it from continuing. Behind the scenes, Morpheus allows the running process to complete or time out rather than risk corrupting data with a non-graceful interrupt.
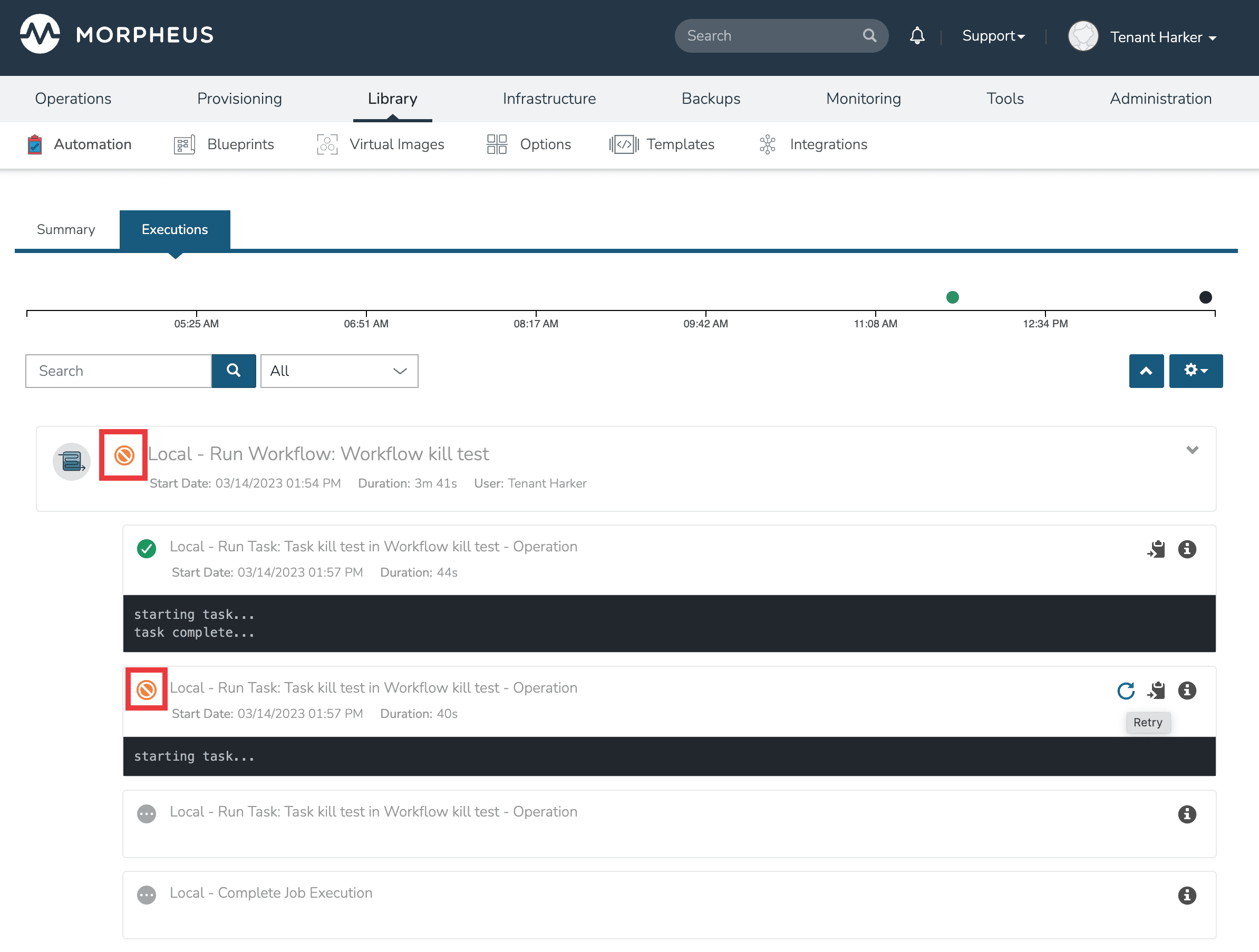
Price Phase Task Utilization¶
Price Phase Tasks Video Demo
Price Phase Tasks allow computed pricing for any workload in any Cloud (even public Clouds) to be overridden based on custom logic designed by the user. The variable “spec” is fed into the Task which represents the Instance configuration. The Task can be designed to use the Instance config data and compute an appropriate price for the Instance. Morpheus expects a return payload in the format below for the price override to work correctly. If used, pricing computed via Task replaces any other costing data which would have been applied to the workload (such as pricing based on the Service Plan). The user will see price estimates based on the Price Phase Task in the Instance provisioning wizard where the Service Plan pricing would otherwise be shown. Additionally, since Workflows which invoke Price Phase Tasks are tied to the Layout, the user can see different pricing depending on which Instance Type Layout is selected.
Note
Price Phase Tasks are only invoked if the Workflow is tied to a Layout.
The return payload should be a JSON array of “priceData” objects. priceData objects should contain values for each of the keys in the table below:
Key |
Description |
Data Type |
Possible Values |
|---|---|---|---|
incurCharges |
Indicates the Instance state when this charge should be applied |
String |
Running: Charge is incurred while the workload is in a running state, Stopped: Charge is incurred while the workload is in a stopped or shutdown state, Always: This charge is always applied. Some charges may apply simultaneously, for example, “Always” and “Running” states will apply while the workload is running. |
currency |
Indicates the currency in which the charge will be applied |
String |
Enter any three-letter currency code which Morpheus supports for its pricing, such as “USD”, “CAD”, or “GBP” |
unit |
Indicates the time interval at which the charge is applied |
String |
Enter “minute”, “hour”, “day”, “month”, or “year” |
cost |
Indicates the amount applied as cost for each configured time unit interval that passes. This is the cost to you, not the price with markup which the customer would see. |
Number |
A numerical amount such as “3.00” or “34.23” |
price |
Indicates the amount applied as price for each configured time unit interval that passes. This is the price to the customer with any built-in markup you need to apply. |
Number |
A numerical amount such as “3.00” or “34.23” |
A number of different Task types could be used in this phase. As long as the Task is returning the required JSON array, the Task will work correctly. Below is an example using a Groovy Task. This is simply outputting a static payload though in a real world scenario you’d likely use Task logic to output a dynamic array based on the Instance configuration.
def rtn = [
priceData: [
[
incurCharges: 'always',
currency: 'USD',
unit: 'hour',
cost: 2.0,
price: 2.0
],
[
incurCharges: 'running',
currency: 'USD',
unit: 'hour',
cost: 3.0,
price: 3.0
],
[
incurCharges: 'stopped',
currency: 'USD',
unit: 'hour',
cost: 1.0,
price: 1.0
]
]
]
return rtn
Nesting Workflows¶
Morpheus allows Workflows to be nested for easier Workflow creation when many Workflows are used in an environment which have only slight differences or which are made up of common pieces. Nestable Workflows are created like any other Operational Workflow. Once the Workflow is saved, it can be embedded into a special Task type called “Nested Workflow.” A Nested Workflow-type Task simply references an Operational Workflow which may need to be used within other Workflows. Once Nested Workflow Tasks are created they can be used as part of any new Operational or Provisioning Workflows that are created thereafter (or may be added to existing Workflows too). For more on creating Tasks, see Morpheus Task documentation.
Note
Results from prior Tasks are still accessed using the same syntax even when a prior Task is embedded in a Nested Workflow. Additional syntax to reference the Nested Workflow Task or the Workflow itself are not needed. See Morpheus Task documentation for more on chaining Task results.
Nested Workflows Video Demo
Edit Workflow¶
Select the Library link in the navigation bar.
Select Automation from the sub-navigation menu.
Click the Workflows tab to show the workflows tab panel.
Click the Edit icon on the row of the workflow you wish to edit.
Modify information as needed.
Click the Save Changes button to save.
Delete Workflow¶
Select the Library link in the navigation bar.
Select Automation from the sub-navigation menu.
Click the Workflows tab to show the workflows tab panel.
Click the Delete icon on the row of the workflow you wish to delete.
Scale Thresholds¶
Scale Thresholds are pre-configured settings for auto-scaling Instances. When adding auto-scaling to an instance, existing Scale Thresholds can be selected to determine auto-scaling rules.
Creating Scale Thresholds¶
Navigate to Library > Automation > Scale Thresholds
Select + ADD
Populate the following:
- NAME
Name of the Scale Threshold
- AUTO UPSCALE
Enable to automatically upscale per Scale Threshold specifications
- AUTO DOWNSCALE
Enable to automatically downscale per Scale Threshold specifications
- MIN COUNT
Minimum node count for Instance. Auto-scaling will not downscale below MIN COUNT, and will auto upscale if the MIN COUNT is not met)
- MAX COUNT
Maximum node count for Instance. Auto-scaling will not upscale past MAX COUNT, and will auto downscale if MAX COUNT is exceeded.
- ENABLE MEMORY THRESHOLD
Check to set auto-scaling by specified memory utilization threshold (%)
- MIN MEMORY
Enter MIN MEMORY % for triggering downscaling.
- MAX MEMORY
Enter MAX MEMORY % for triggering upscaling.
- ENABLE DISK THRESHOLD
Check to set auto-scaling by specified disk utilization threshold (%)
- MIN DISK
Enter MIN DISK % for triggering downscaling.
- MAX DISK
Enter MAX DISK % for triggering upscaling.
- ENABLE CPU THRESHOLD
Check to set auto-scaling by specified overall CPU utilization threshold (%)
- MIN CPU
Enter MIN CPU % for triggering downscaling.
- MAX CPU
Enter MAX CPU % for triggering upscaling.
Power Scheduling¶
Set weekly schedules for shutdown and startup times for Instances and VM’s, apply Power Schedules to Instances pre or post-provisioning, apply Power Schedule policies on Group or Clouds, or use Guidance to automatically recommend and apply optimized Power Schedules.
Create Power schedules¶
Navigate to Library > Automation > Power Scheduling
Select + ADD
Configure the following options:
- NAME
Name of the Power Schedule
- DESCRIPTION
Description for the Power Schedule
- TIME ZONE
Time Zone the Power Schedule times correlate to.
- TYPE
- Power On
Power Up and then Down at scheduled times
- Power off
Power Down then Up at scheduled times
- Enabled
Check for Power Schedule to be Active. Uncheck to disable Power Schedule.
- DAYS
Slide the start and end time controls for each day to configure each days Schedule. Green sections indicate Power on, red sections indicate Power Off. Time indicated applies to selected Time Zone. The sliders can be used to set time in 15-minute steps, for single-minute granularity click the pencil icon and enter a specific time down to the minute.

Select SAVE CHANGES
Tip
To view the Instances a power schedule is currently set on, select the name of a Power Schedule to go to the Power Schedule Detail Page.
Add Power Schedule to Instance¶
Navigate to Provisioning > Instances
Select an Instance
Select EDIT
In the POWER SCHEDULE dropdown, select a Power Schedule.
Select SAVE CHANGES
Add Power Schedule to Virtual Machine¶
Navigate to
Infrastructure > Compute > Virtual MachinesSelect a Virtual Machine
Select EDIT
Expand the Advanced Options section
In the POWER SCHEDULE dropdown, select a Power Schedule.
Select SAVE CHANGES
Add Power Schedule Policy¶
Note
Power Schedule Policies apply to Instances created after the Policy is enabled.
Navigate to Administration > Policies
Select + ADD
Select TYPE Power Schedule
Configure the Power Schedule Policy:
- NAME
Name of the Policy
- DESCRIPTION
Add details about your Policy for reference in the Policies tab.
- Enabled
Policies can be edited and disabled or enabled at any time. Disabling a Power Schedule Policy will prevent the Power Schedule from running on the Clouds Instances until re-enabled.
- ENFORCEMENT TYPE
User Configurable: Power Schedule choice is editable by User during provisioning.
Fixed Schedule: User cannot change Power Schedule setting during provisioning.
- POWER SCHEDULE
Select Power Schedule to use in the Policy. Power schedule can be added in Library > Automation > Power Scheduling
- SCOPE
- Global
Applies to all Instances created while the Policy is enabled
- Group
Applies to all Instances created in or moved into specified Group while the Policy is enabled
- Cloud
Applies to all Instances created in specified Cloud while the Policy is enabled
- User
Applies to all Instances created by specified User while the Policy is enabled
- Role
Applies to all Instances created by Users with specified Role while the Policy is enabled
- Permissions- TENANTS
Leave blank to apply to all Tenants, or search for and select Tenants to enforce the Policy on specific Tenants.
Select SAVE CHANGES
Execute Scheduling¶
Execute Scheduling creates time schedules for Jobs, including Task, Workflow and Backup Jobs. Jobs, which are discussed in greater detail in another section of Morpheus docs, combine either a Task or Workflow with an Execute Schedule to run the selected Task or Workflow at the needed time. Backup Jobs are a special type of Job configured in the Backups section which also use Execute Schedules to time backup runs as needed.
Schedules use CRON expressions, such as 0 23 * * 2 equalling Executes every week on Tuesday at 23:00. CRON expressions can easily be created by clicking the corresponding translation in the create or edit Execution Schedule modal below the Schedule field and selecting a new value.
Note
Execute Schedules CRON expressions should not include seconds or years. The days of the week should be numbered 1-7, beginning with Monday and ending with Sunday. SUN-SAT notation may also be used. For more on writing CRON expressions, many guides are hosted on the Internet including this one. Morpheus execution schedules support most cron syntax but certain more complex expressions may fail to evaluate and the execute schedule will not save. Additionally, some complex expressions may save and work correctly while the friendly written evaluation below the SCHEDULE field is not interpreted correctly. This is due to an issue with the underlying library used to build this feature and cannot easily be resolved at this time.
Create Execution Schedules¶
- NAME
Name of the Execution Schedule
Note
When assigning Execution Schedules, the name value will appear in the selection drop-down. Using a name that references the time interval is often helpful
- DESCRIPTION
Description of the Execution Schedule for reference in the Execution Schedules list
- VISIBILITY
Master Tenant administrators may share Execute Schedules with Subtenants by setting the visibility to Public
- TIME ZONE
The time zone for execution
- Enabled
Check to enable the schedule. Uncheck to disable all associated executions and remove the schedule as an option for Jobs in the future
- SCHEDULE
Enter CRON expression for the Execution Schedule, for example
0 0 * * *equalsEvery day at 00:00- SCHEDULE TRANSLATION
The entered CRON schedule is translated below the SCHEDULE field. Highlighted values can be updated by selecting the value, and relevant options will be presented. The CRON expression will automatically be updated