Morpheus Agent Install Troubleshooting¶
When provisioning an Instance, there are network and configuration requirements to consider in order to successfully install the Morpheus Agent. Typically, when a VM Instance is still in the provisioning phase long after the VM is up, the Instance is unable to reach Morpheus. Depending on the Agent install mode, it could also mean Morpheus is unable to reach the Instance.
The most common reason an Agent install fails is the provisioned Instance cannot reach the Morpheus Appliance via the Appliance URL set in Administration > Settings over port 443. When an Instance is provisioned from Morpheus, it must be able to reach the Morpheus appliance via the Appliance URL or the Agent will not be installed.
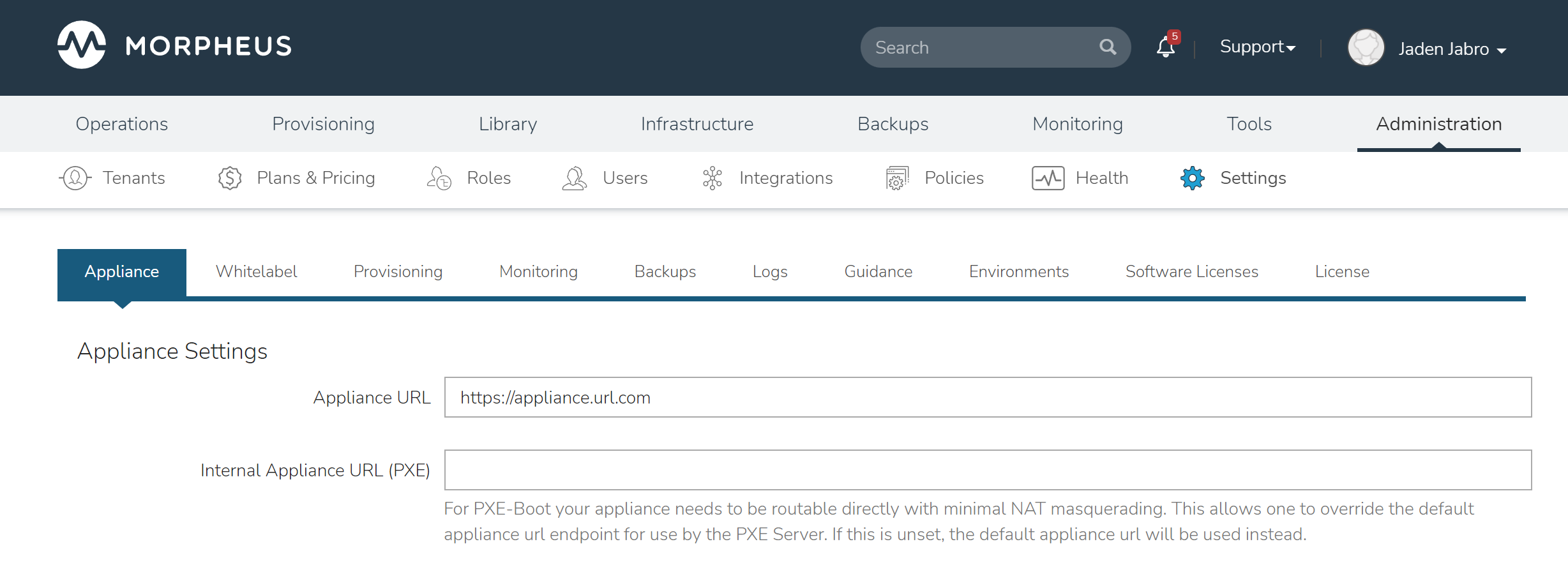
In addition to the main Appliance URL in Administration > Settings, additional Appliance URLs can be set per Cloud in the Advanced Options section of the Cloud configuration modal when creating or editing a Cloud. When this field is populated, it will override the main Appliance URL for anything provisioned into that Cloud.
Tip
The Morpheus UI current log, located at /var/log/morpheus/morpheus-ui/current, is very helpful when troubleshooting Agent installations.
Agent Install Methods¶
Morpheus Agent installation supports multiple install methods.
SSH/WinRM
VM Tools
Cloud-Init & Cloudbase-Init
Windows Unattended
Manual
For All Agent Install Methods¶
When an Instance is provisioned and the Agent does not install, verify the following for any Agent install mode:
The Morpheus Appliance URL (Administration > Settings) is both reachable and resolvable from the provisioned node
Note
Be sure to use https:// even when using an IP address for the appliance.
Inbound connectivity access to the Morpheus appliance from provisioned VMs and container hosts on port 443 (needed for Agent communication)
Private (non-Morpheus provided) VM images and templates must have their credentials stored. These can be entered or edited in the Library > Virtual Images section by clicking the Actions dropdown on an image detail page and selecting Edit.
Note
Administrator user is required for Windows Agent install.
The Instance does not have an IP address assigned. For scenarios without a DHCP server, static IP information must be entered by selecting the Network Type: Static in the Advanced Options section during provisioning. IP Pools can also be created in the Infrastructure > Networks > IP Pools section and added to Cloud network sections for IPAM
DNS is not configured and the node cannot resolve the appliance. If DNS cannot be configured, the IP address of the Morpheus appliance can be used as the main or Cloud appliance
SSH¶
Port 22 is open for Linux images, and SSH is enabled
Credentials set on the image if using a custom or synced image. Credentials can be entered on images in the Library > Virtual Images section
WinRM¶
Port 5985 must be open and WinRM enabled for Windows images
Credentials have been entered on the image if using a custom or synced image. Credentials can be entered on images in the Library > Virtual Images section
Note
Administrator user is required for Windows Agent install.
VMware Tools (vmtools)¶
VMware Tools is installed on the template(s)
Credentials have been entered on the image if using custom or synced image. Credentials can be entered on images in the Library > Virtual Images section
Sudo privileges required for Linux
Administrator User required for Windows (SID 500)
Cloud-Init¶
Cloud-Init settings configured in Administration > Settings > Provisioning section
Cloud-Init installed on Virtual Image
Cloud-Initenabled on Virtual Image config
Cloudbase-Init¶
Windows Administrator Password defined in Administration > Settings > Provisioning section
Cloudbase-Init installed on Virtual Image
Cloud-Initenabled on Virtual Image configCloudbase-Init is only required for OpenStack Cloud types
Note
Unattend Agent Installation and customizations are recommended over Cloudbase-Init
Windows Unattended¶
Windows Administrator Password defined in Administration > Settings > Provisioning section
VMware:
Force Guest Customizationsset to forced on Virtual Image config when using DHCP (Static Assignment will already force Guest Customizations)Nutanix & SCVMM: Virtual Image is sysprepped and shutdown,
Sysprep Enabledflagged on Virtual Image config
Manual¶
Agent Install scripts can be downloaded from Morpheus by selecting Actions > Download Agent Script from an Instance detail page, then run manually on the target host when required for a given managed resource. Please note the script will be unique per managed resource and should not be saved to run as needed on any arbitrary resources in the future.
When installing on Windows, continue with the steps below to complete manual installation:
Open powershell as an administrator
Run the
unblock-file cmdletagainst the download agent installation script:Unblock-File -Path C:\Users\User01\Documents\Downloads\agentInstall.ps1 Get-ExecutionPolicy Set-ExecutionPolicy -ExecutionPolicy Unrestricted -Scope CurrentUser
After running the powershell script, ensure the script downloaded the msi and the Agent service started correctly:
Set-ExecutionPolicy -ExecutionPolicy RemoteSigned -Scope CurrentUser
Following setup, verify that the Agent is reporting back to the Morpheus appliance.
Restarting the Morpheus Agent¶
In some situations, it may necessary to restart the Morpheus Agent on the host to re-sync communication from the Agent to the Morpheus appliance.
Linux¶
On the target host, run sudo morpheus-node-ctl restart morphd and the Morpheus agent will restart. morpheus-node-ctl status will also show the agent status.
Windows¶
The Morpheus Windows Agent service can be restarted in Administrative Tools > Services.
Tip
The Morpheus Remote Console is not dependent on Agent communication and can be used to install or restart the Morpheus agent on an Instance.
Uninstall Morpheus Agent¶
Linux Agents¶
You can use the following to uninstall the linux agent (contains commands for both rpm and deb agents)
sudo rm /etc/apt/sources.list.d/morpheus.list \
sudo morpheus-node-ctl kill \
sudo apt-get -y purge morpheus-node \
sudo apt-get -y purge morpheus-vm-node \
sudo yum -y remove morpheus-node \
sudo yum -y remove morpheus-vm-node \
sudo yum clean all \
sudo systemctl stop morpheus-node-runsvdir \
sudo rm -f /etc/systemd/system/morpheus-node-runsvdir.service \
sudo systemctl daemon-reload \
sudo rm -rf /var/run/morpheus-node \
sudo rm -rf /opt/morpheus-node \
sudo rm -rf /etc/morpheus \
sudo rm -rf /var/log/morpheus-node \
sudo pkill runsv \
sudo pkill runsvdir \
sudo pkill morphd \
sudo usermod -l morpheus-old morpheus-node \
Windows Agents¶
$app = Get-WmiObject -Class Win32_Product -Filter "Name = 'Morpheus Windows Agent'"
$app.Uninstall()
CentOS/RHEL 7 Images¶
For custom CentOS 7 images we highly recommend setting up Cloud-Init and fixing the network device names. More information for custom CentOS images can be found in the CentOS 7 image guide.