Citrix NetScaler¶
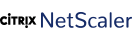
Add NetScaler Integration¶
To add a NetScaler Load Balancer Integration:
Navigate to Infrastructure > Load Balancers
Select + ADD
Select Citrix NetScaler
Fill in the following:
- GROUP *
Select the Group the Load Balancer will be available for.
- CLOUD *
Select the Cloud the Load Balancer will be available for.
- NAME *
Name of the Load Balancer in Morpheus.
- DESCRIPTION
Identifying information displayed on the Load Balancer list page.
- VISIBILITY
- Define Tenant Visibility
Public: Available to all Tenants.
Private: Only available to specified Tenant.
- Tenant
If Visibility is set to private, define the Tenant the Load Balancer will be available in.
- API URL *
- URL of the NetScaler API
Example: http://10.30.21.55
- API PORT *
- NetScaler API port
Example: 80
- USERNAME *
NetScaler service account username
- PASSWORD *
NetScaler service account password
- VIRTUAL NAME
- Naming Pattern for new NetScaler Virtual Servers
If blank, defaults to
morph_lb_${loadBalancer.id}
- SERVICE NAME
- Naming Pattern for new NetScaler Services
If blank, defaults to
morph_service_${container.id}
- SERVER NAME
- Naming Pattern for new NetScaler Servers
If blank, defaults to
morph_server_${server.id}
Add Load Balancer to Instance¶
Load Balancers can be added to Instances during Provisioning or to existing Instances. For Load Balancer settings to appear during provisioning, or for the scale tab to be available on an Instance, the instances Node Type must have a LB port defined.
Note
For Load Balancer settings to appear during provisioning, or for the scale tab to be available on an Instance, the instances Node Type must have a LB port defined.
Add Load Balancer during Provisioning¶
In the Instance Provisioning wizard, Load Balancers can be configured in the Automation > Load Balancer section.
Navigate to Provisioning > Instances.
Select + ADD.
Select an Instance Type that supports scaling. (ENABLE SCALING (HORIZONTAL) flagged on Instance Type configuration)
Proceed with Instance configuration to the Automation section.
Fill in the following:
- VIP ADDRESS
- Define IP Address for the Virtual Server
Example: 10.30.23.191
- VIP PORT
- Define port for the Virtual Server
Example: 80
- VIP HOSTNAME
- Define hostname that will resolve to the VIP IP.
Example: jwDemoHaApp59.den.example.com
- VIRTUAL SERVICE NAME
Define name for the Virtual Service. Defaults to
${instance.name}- BALANCE MODE
- Specify balance mode for the VIP
Least Connections
Round Robin
- STICKY MODE
- Specify sticky session options for the VIP
Source IP
Cookie
- SHARED VIP ADDRESS
Select if VIP is shared, then enter DIRECT VIP ADDRESS
- SSL CERT
- SSL Certificate that will be applied to the VIP.
No SSL
Select existing Certificate from
Infrastructure > Keys & Certsor from a Trust Provider Integration.
- USE EXTERNAL ADDRESS FOR BACKEND NODES
Select if traffic from LB to Backend Nodes needs to be sent to the External Addresses, or leave deselected to use Internal Addresses for Backed Nodes.
Optionally configure auto-scaling configuration in the
ScalesectionSelect NEXT and provision the Instance.
After all nodes in the Instance are provisioned, the LB configuration will be added to the Instance and Virtual Servers, Services and Servers will be created and configured on the NetScaler. The Load Balancer settings and status will be visible in the Instance details page LOAD BALANCER section, with additional details, links, and configurations options available in the SCALE tab.